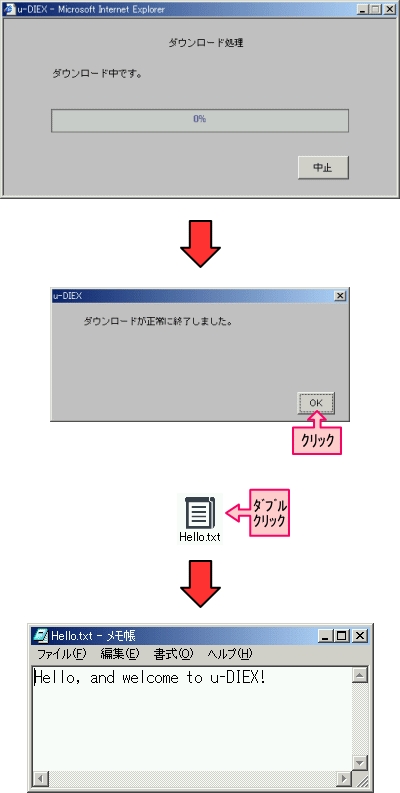導通確認手順
導通確認を行うには、Applet利用環境があらかじめお客様の環境にセットアップされていなければなりません。
もしセットアップされていない場合は、「ソフトウェアダウンロード・セットアップ手順」にてApplet利用環境インストーラをダウンロードし、u-DIEX Applet利用環境 インストールマニュアルに沿ってセットアップを行ってください。
導通確認のイメージ
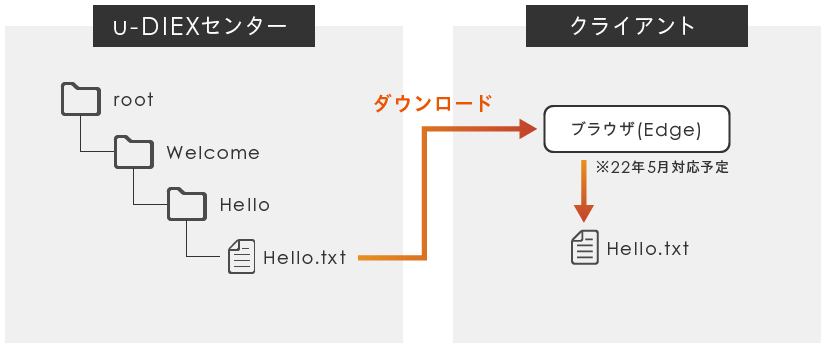
導通確認は、大まかに以下の手順で行います。
- u-DIEXセンタ上のWelcomeサービス(フォルダ)に入ります。
- Welcomeサービス(フォルダ)のHelloフォルダを開きます。
- Helloフォルダ内のHello.txtを、お客様の端末にAppletを使用してダウンロードします。
- ダウンロードしたHello.txtをメモ帳などのエディタで開き、内容を確認します。
ステップ1
u-DIEXのメインメニューよりWeb-EDIを選択すると、以下のWeb-EDI TOP画面が表示されますので、左側フォルダツリーのWelcomeサービス(フォルダ)をクリックします。
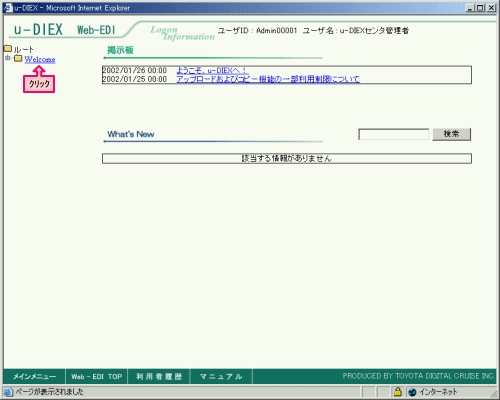
ステップ2
情報一覧画面が表示されますので、左側フォルダツリーのWelcomeサービス(フォルダ)の+をクリックし、Welcomeサービス(フォルダ)を開きます。するとその中のHelloフォルダが表示されますので、Helloフォルダのフォルダアイコンをクリックし、真中の情報一覧にHello.txtを表示します。
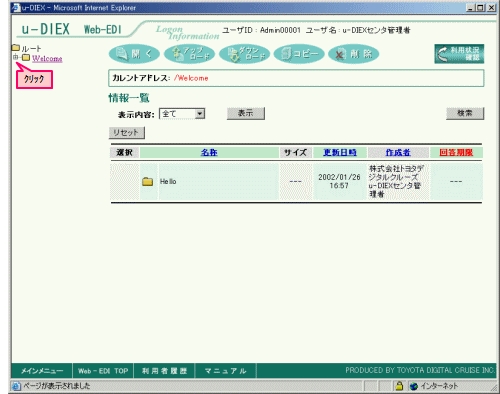
ステップ3
Helloフォルダ内にあるHello.txtを選択し、次にダウンロードボタンをクリックします。
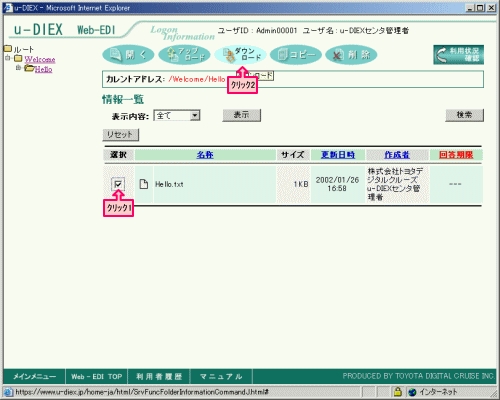
ステップ4
ダウンロード画面表示されます。まず、参照ボタンを押して、ダウンロード先を設定する画面を開きます。
※ダウンロード先を設定する画面は、Appletを使用しておりますので、開くまでに多少時間がかかります。
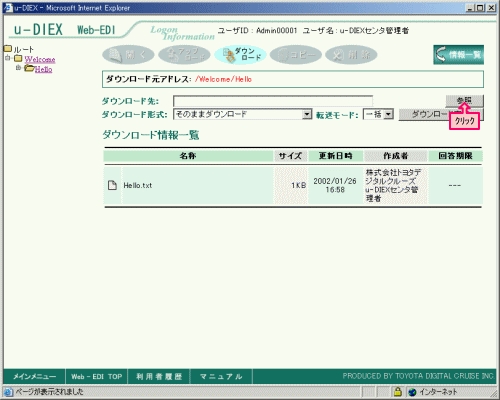
ステップ5
ダウンロード先を設定する画面が表示されますので、任意のフォルダを選択してダウンロード先を決定し、ダウンロード先へ設定ボタンを押してください。この画面では、C:\tmpにダウンロード先を設定しています。
※画面下部に「アプレットが開始されました。」と表示されれば、この画面は操作可能です。
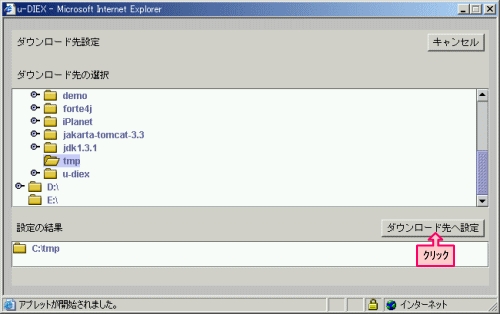
ステップ6
ダウンロード画面にダウンロード先が設定されましたので、ダウンロード実行ボタンを押してダウンロードを実行してください。
※ダウンロード経過画面は、Appletを使用しておりますので、開くまでに多少時間がかかります。
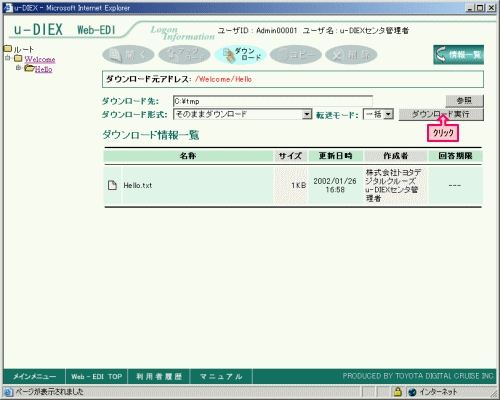
ステップ7
ダウンロード経過が表示され、ダウンロードが正常に完了すると、その旨のメッセージがポップアップで表示されますので、OKボタンを押して画面を閉じてください。そして、ダウンロードしたHello.txtをメモ帳で開いて内容を確認してください。
Hello, and welcome to u-DIEX!のメッセージが表示されれば、導通確認は完了です。
お疲れ様でした。